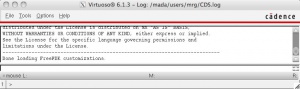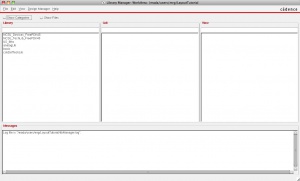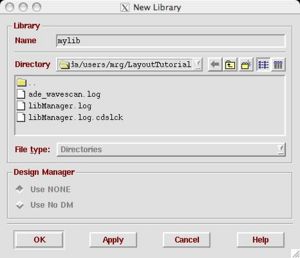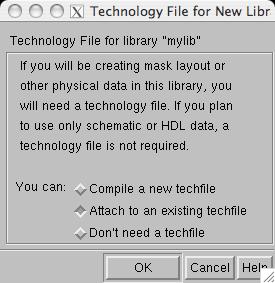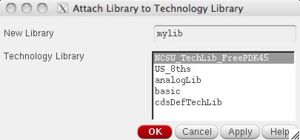Technology Setup
Contents
[hide]Connecting Remotely
First of all, the tools are only set up on mosis4.cse.ucsc.edu (for CMPE 222) or on any of the mada machines (for Jose and my research groups). You must run them remotely on the machines by exporting your X display:
ssh -Y mosis4.cse.ucsc.edu
and you must have an X11 client on your computer. You can do this from home if you have a fast machine. Otherwise, you must use the graduate computing labs.
Setting up the CAD Tools
On this machine, all of the CAD tools are set up by a single setup file called /mada/software/setup.sh. It is written for bash, so you will need to run this shell first if you do not already. You can check your shell by typing:
echo $SHELL
If your default shell is cshrc (the SOE default), you can either a) request that the SOE change it via itrequest or b) run bash at the end of your .cshrc file.
In your .bashrc file add the following lines:
source /mada/software/setup.sh
You must now log out and log back in to get the new setup.
Creating a project directory
The first thing you must do is copy the system wide technology library to your home directory:
cp /mada/software/techfiles/ncsu/cdssetup/lib.defs ~
Once you have done this, you will need to create a separate directory where you will create your libraries:
mkdir LayoutTutorial
From this directory, run icfb (IC front-to-back):
cd LayoutTutorial icfb &
Note that the ampersand runs the command in the background so you can do other things in the shell. Do not close the shell or the program will also close.
CIW
After you start icfb, the first window that pops up is the command interface window (CIW). It looks like this:
Library Manager
Another window also pops up which is the Library Manager:
Creating a Library
The first step is to create a new library with File->Create Library. Add a unique name for your library. It will contain all of your layout and schematics. We will also "attach" the library to a given technology library that I is already set up.
Selecting the technology
A special window will pop up that prompts you to pick a technology library. We are going to use the NCSU_TechLib_tsmc02d technology which is a SCMOS 180nm process. It can be manufactured by several different vendors including TSMC.