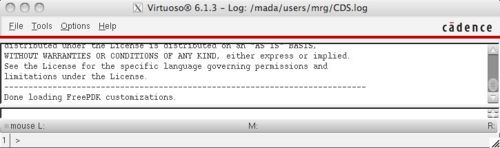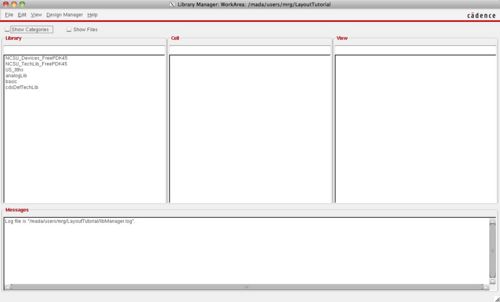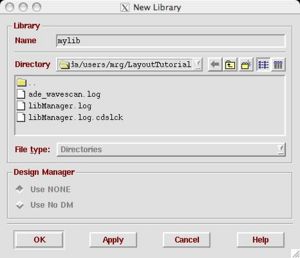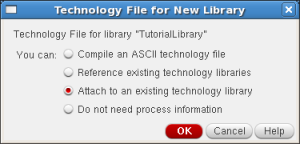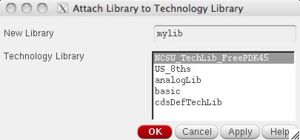Difference between revisions of "Creating a New Project"
(→Selecting the technology) |
(→For SCMOS) |
||
| (58 intermediate revisions by 6 users not shown) | |||
| Line 1: | Line 1: | ||
| + | <div style="float:left" align=left>[[Technology_Setup|<--1. Technology Setup]]</div><div style="float:right" align=right>[[INV_Schematic_Tutorial|3. INV Schematic Tutorial-->]]</div> | ||
| + | |||
| + | |||
| + | Before doing this, you need to do the [[Technology_Setup]]. | ||
| + | |||
== Creating a project directory == | == Creating a project directory == | ||
| Line 4: | Line 9: | ||
mkdir LayoutTutorial | mkdir LayoutTutorial | ||
| − | |||
| − | |||
cd LayoutTutorial | cd LayoutTutorial | ||
| − | + | ||
| + | === For FreePDK45 === | ||
| + | |||
| + | In this directory, you need to setup some of the library files using either the bash script: | ||
| + | source /bsoe/software/design-kits/FreePDK45/ncsu_basekit/cdssetup/setup.sh | ||
| + | This will copy several files into the current directory if they do not exist. It should be run for the first time only. | ||
| + | |||
| + | === For FreePDK15 === | ||
| + | Make PDK15 directory and copy files as below. It should be run for the first time only. | ||
| + | mkdir ~/PDK15 | ||
| + | cd ~/PDK15 | ||
| + | cp ~bradchoi/open15/* . | ||
| + | |||
| + | Add the line at the ends of ~/.bash_profile and ~/.bashrc. | ||
| + | source ~/PDK15/setup.sh | ||
| + | |||
| + | === For SCMOS === | ||
| + | Ignore this section. | ||
| + | ---- | ||
| + | First, copy the system-wide technology library to your project (or home) directory: | ||
| + | |||
| + | cp /mada/software/techfiles/NCSU_CDK_1.5.1/.cdsinit .cdsinit | ||
| + | |||
| + | == Running Virtuoso == | ||
| + | Make sure to allow X-windows as below: | ||
| + | xhost + | ||
| + | From this directory, run virtuoso: | ||
| + | virtuoso & | ||
Note that the ampersand runs the command in the background so you can do other things in the shell. Do not close the shell or the program will also close. | Note that the ampersand runs the command in the background so you can do other things in the shell. Do not close the shell or the program will also close. | ||
| Line 13: | Line 43: | ||
== CIW == | == CIW == | ||
| − | After you start | + | After you start virtuoso, the first window that pops up is the command interface window (CIW). It looks like this: |
| Line 19: | Line 49: | ||
== Library Manager == | == Library Manager == | ||
| − | Another window | + | Another window may pop up which is the Library Manager. If it doesn't show automatically, you can view it with Tools->Library Manager. The important libraries that will show up in the manager are: |
| + | |||
| + | * NCSU_DeviceLib_FreePDK - contains transistor models | ||
| + | * NCSU_TechLib_FreePDK - contains Pcells (parameterized cells) for transistors and vias | ||
| + | * basic - contains power supplies | ||
| + | |||
| + | For SCMOS, similar directories will be: | ||
| + | * NCSU_TechLib_tsmc02d - the design rules and via layouts | ||
| + | * NCSU_Analog_Parts - the transistor models | ||
| + | * basic - contains power supplies | ||
[[Image:2-library_manager.jpg|center|500px]] | [[Image:2-library_manager.jpg|center|500px]] | ||
| Line 25: | Line 64: | ||
== Creating a Library == | == Creating a Library == | ||
| − | The first step is to create a new library with File-> | + | The first step is to create a new library with File->New->Library. Add a unique name for your library. It will contain all of your layout and schematics. We will also "attach" the library to a given technology library that is already set up. |
[[Image:3-new_library.jpg|center|300px]] | [[Image:3-new_library.jpg|center|300px]] | ||
== Selecting the technology == | == Selecting the technology == | ||
| − | |||
| − | [[ | + | [[File:Screenshot-Technology File for New Library.png|center|300px]] |
[[Image:5-attach_to_technology_lib.jpg|center|300px]] | [[Image:5-attach_to_technology_lib.jpg|center|300px]] | ||
| − | + | ||
| + | === For FreePDK45 === | ||
| + | |||
| + | A special window will pop up that prompts you to pick a technology library. We are going to use the NCSU_TechLib_FreePDK45 technology which is a "fake" 45nm process. It cannot actually be manufactured. | ||
| + | |||
| + | === For SCMOS === | ||
| + | |||
| + | We are going to use the NCSU_TechLib_tsmc02d technology which is a SCMOS 180nm process. It can be manufactured by several different vendors including TSMC. | ||
Latest revision as of 02:44, 24 November 2021
Before doing this, you need to do the Technology_Setup.
Contents
Creating a project directory
You will need to create a separate directory where you will create your libraries:
mkdir LayoutTutorial cd LayoutTutorial
For FreePDK45
In this directory, you need to setup some of the library files using either the bash script:
source /bsoe/software/design-kits/FreePDK45/ncsu_basekit/cdssetup/setup.sh
This will copy several files into the current directory if they do not exist. It should be run for the first time only.
For FreePDK15
Make PDK15 directory and copy files as below. It should be run for the first time only.
mkdir ~/PDK15 cd ~/PDK15 cp ~bradchoi/open15/* .
Add the line at the ends of ~/.bash_profile and ~/.bashrc.
source ~/PDK15/setup.sh
For SCMOS
Ignore this section.
First, copy the system-wide technology library to your project (or home) directory:
cp /mada/software/techfiles/NCSU_CDK_1.5.1/.cdsinit .cdsinit
Running Virtuoso
Make sure to allow X-windows as below:
xhost +
From this directory, run virtuoso:
virtuoso &
Note that the ampersand runs the command in the background so you can do other things in the shell. Do not close the shell or the program will also close.
CIW
After you start virtuoso, the first window that pops up is the command interface window (CIW). It looks like this:
Library Manager
Another window may pop up which is the Library Manager. If it doesn't show automatically, you can view it with Tools->Library Manager. The important libraries that will show up in the manager are:
- NCSU_DeviceLib_FreePDK - contains transistor models
- NCSU_TechLib_FreePDK - contains Pcells (parameterized cells) for transistors and vias
- basic - contains power supplies
For SCMOS, similar directories will be:
- NCSU_TechLib_tsmc02d - the design rules and via layouts
- NCSU_Analog_Parts - the transistor models
- basic - contains power supplies
Creating a Library
The first step is to create a new library with File->New->Library. Add a unique name for your library. It will contain all of your layout and schematics. We will also "attach" the library to a given technology library that is already set up.
Selecting the technology
For FreePDK45
A special window will pop up that prompts you to pick a technology library. We are going to use the NCSU_TechLib_FreePDK45 technology which is a "fake" 45nm process. It cannot actually be manufactured.
For SCMOS
We are going to use the NCSU_TechLib_tsmc02d technology which is a SCMOS 180nm process. It can be manufactured by several different vendors including TSMC.